Offerings
Discover Mercury Messenger Here
01
Download App
Easily download Mercury Messenger from our platform and start connecting with friends and family with just a tap. Stay connected wherever you go.


02
Feature Exploration
Explore the diverse range of features that Mercury Messenger offers to make your messaging experience more enjoyable and convenient. Get to know all the fun functionalities.
03
Troubleshooting Solutions
Encounter an issue? Find practical troubleshooting steps and solutions on Mercury.to to resolve common problems and enjoy uninterrupted chatting with your loved ones.
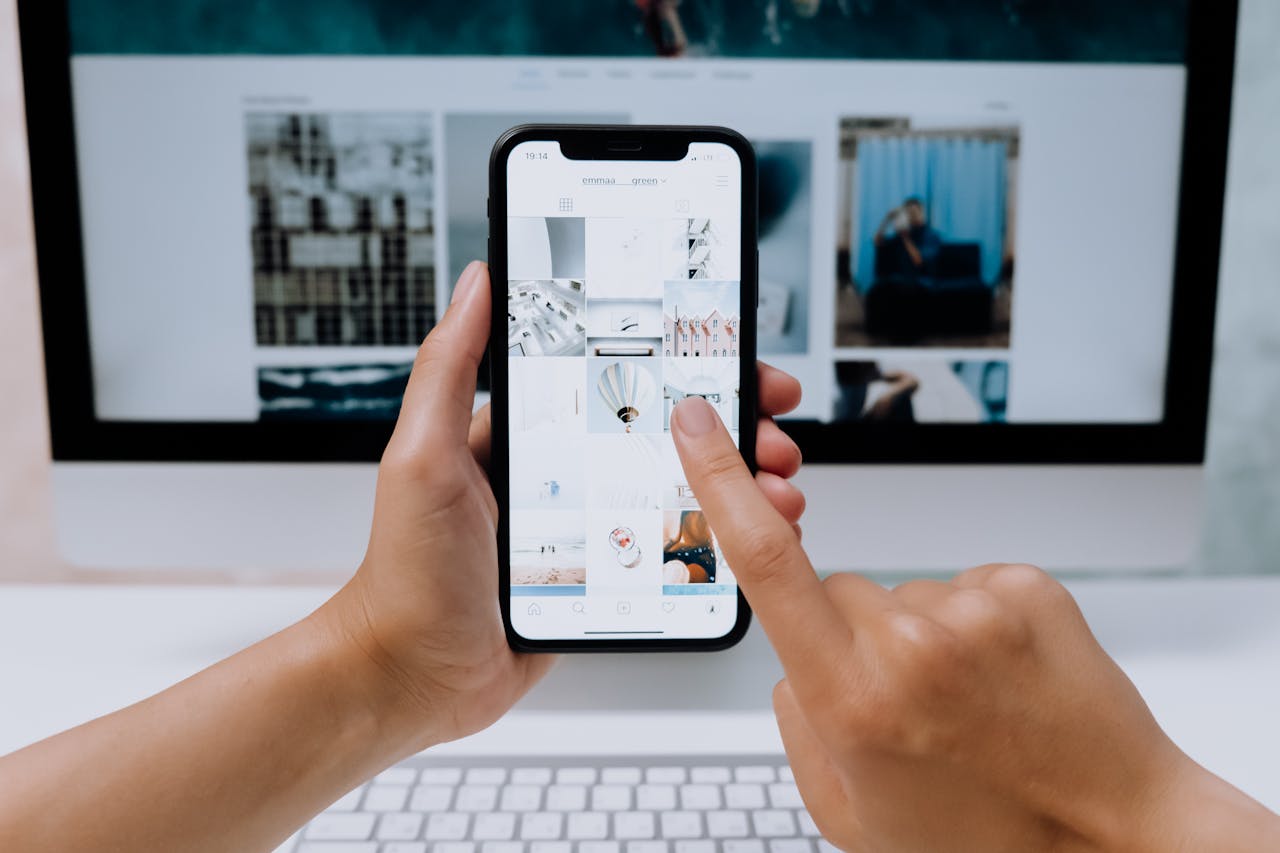
Samantha White
Join Our Growing Community with
Was this article helpful?
YesNo